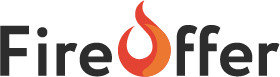С чего начать работу в FireOffer
Эта платформа создана для персонификации, автоматизации и анализа эффективности коммерческих предложений.
FireOffer сокращает рутину, собирает данные для аналитики и дает возможность контроля своих действий и работы менеджеров, чем помогает повысить продажи.
Начнем наше знакомство с панели меню, которое состоит из:
Предложения
Шаблоны
Клиенты
Статистика
Настройка (доступно только обладателю прав “Владелец” *)
Счет и оплата (доступно только обладателю прав “Владелец”)
* В FireOffer есть две роли с разными правами “Менеджер” и “Владелец” (подробнее про права: Команда)

Раздел Предложения — здесь будет отображаться информация по созданным вами коммерческим предложениям:
В категории “Черновик” находятся те КП, над которыми вы ещё работаете.
В “Создано” хранятся подготовленные к отправке.
В “Отправлено” отображаются все отправленные коммерческие предложения.
И в “Просмотрено” можно увидеть, какие из них уже открыл клиент.
ВАЖНО❗️
Если вы скачали файл в pdf или скопировали ссылку на коммерческое предложение, то статус с “Создано” поменяется на “Отправлено”. КП будет отображаться в статистике, как отправленное клиенту. Но только при условии выбора в подразделе “Настройки” опции “Изменять статус КП на "Отправлено" при скачивании pdf или копировании ссылки”. Подробнее о том, как работает эта функция читайте в Настройки.
Кнопка “+ Создать предложение” предложит на выбор шаблоны: личные и командные.
Разберемся с ними подробнее:
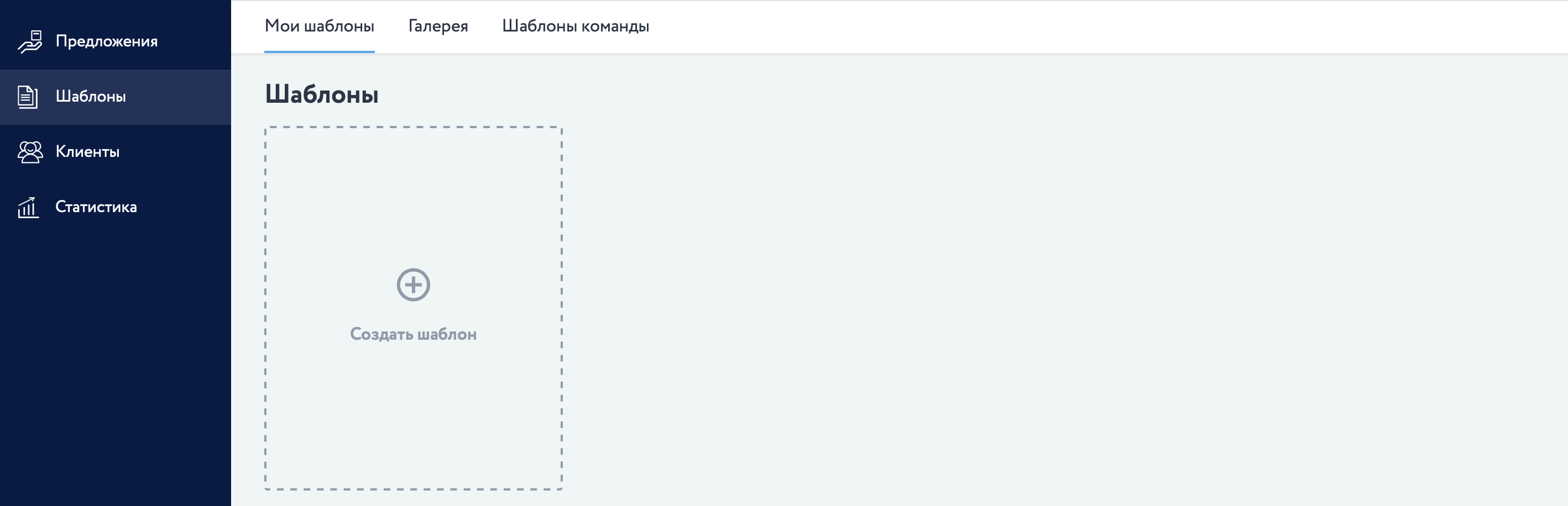
Раздел Шаблоны — тут находятся не адаптированные под клиента будущие коммерческие предложения. То есть они еще не содержат ФИО, почту, должность, уникальные цены и другие данные, ориентированные на конкретного заказчика. Это скелет или образец предложения, на основе которого вы будете создавать коммерческие предложения под клиента.
“Мои шаблоны” — то, что вы выбрали в “Галерее” и сохранили для себя, или создали с нуля в нашем онлайн-конструкторе через “+ Создать шаблон” *. Для начинающих пользователей рекомендуем воспользоваться галерей шаблонов.
“Галерея” предлагает 22 варианта презентации, которые можно взять за основу для своего КП. Кнопкой “Сохранить” выбранный вариант отправляется в “Мои шаблоны”, а “Посмотреть” дает возможность изучить все слайды.
“Шаблоны команды” — созданные и сохраненные “Владельцем” аккаунта презентации и показанные команде. Их можно “Посмотреть”, а потом выслать клиенту через “Отправить”** ***. Плюс этого варианта в том, что сохраняется единый вид и стиль КП. Чтобы сохранить в “Мои шаблоны” необходимо нажать на горизонтальное многоточие и кликнуть на “Сохранить себе”, как показано на картинке ниже.
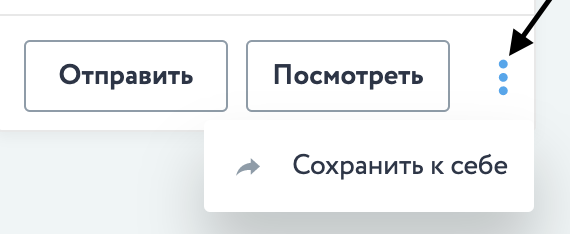
* Как создать с нуля свой вариант КП мы разберем позже.
** В Шаблонах команды, как и в личных шаблонах, можно создать динамические/пользовательские поля, которые помогут быстро персонализировать коммерческое предложение для отправки клиенту. Что это, для чего и как создавать описано в Шаблоны.
*** Перед отправкой клиенту КП необходимо сначала заполнить профиль и подключить почту. Это мы обсудим в следующей статье.
Подробнее о разделе “Шаблоны” можно прочитать тут.
Раздел Клиенты
Здесь отображаются контакты и компании, которые вы создали вручную или внесли при создании коммерческого предложения.

“Все” — это весь список: и контакты, и компании.
“Контакты” — только контакты. Создать новый контакт можно через “Добавить контакт”.

В карточке обязательным является ФИО, остальные поля рекомендуются к заполнению.
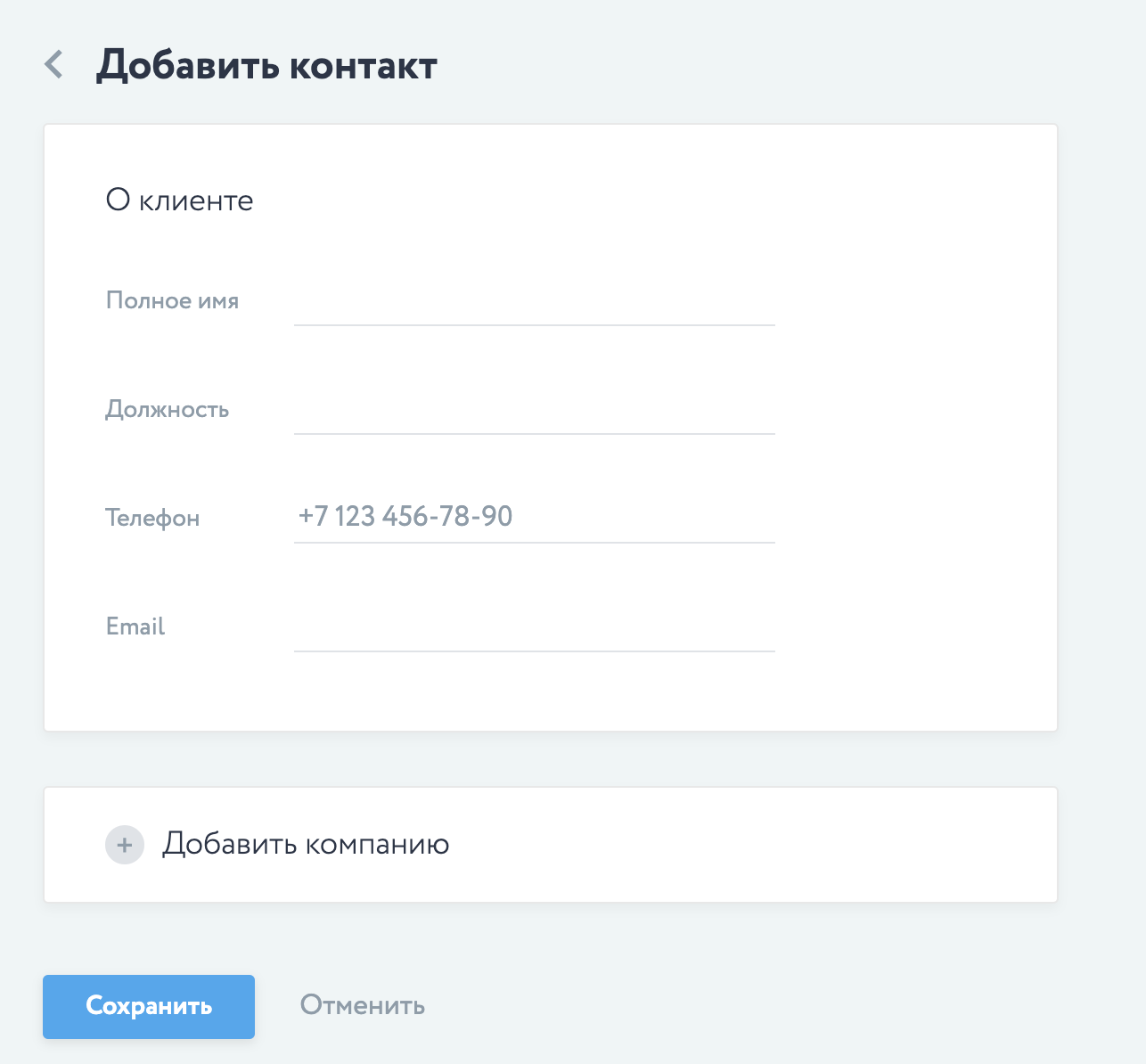
Удалить контакт можно нажатием на значок корзины, которая появляется при наведении на нужную строку.
В карточке можно добавить новую компанию или прикрепить ранее созданную: в поле “Название компании” работает автопоиск.
- “Компании” — перечень созданных компаний.
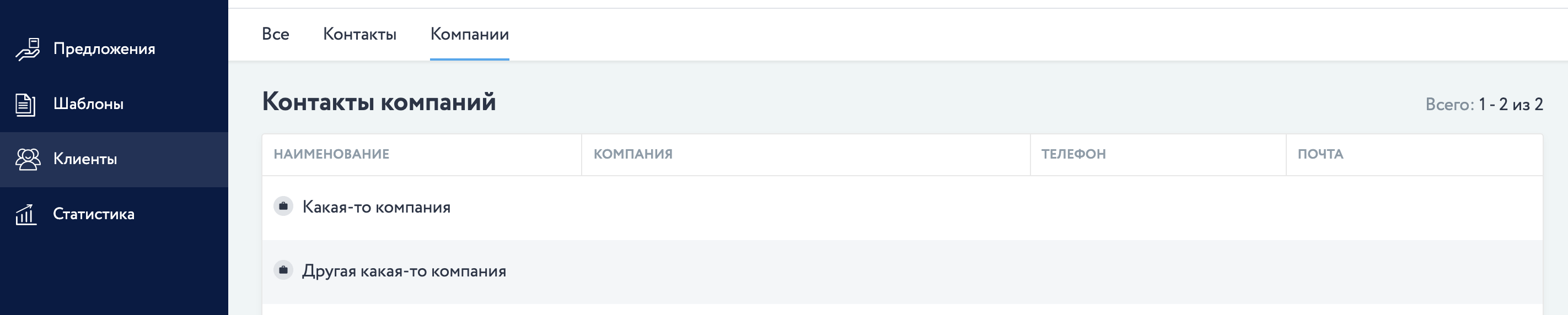
Добавить новую можно через “Добавить компанию”. Название компании в карточке является обязательным для заполнения. А почта, адрес, телефон, сайт и описание рекомендуются для заполнения.
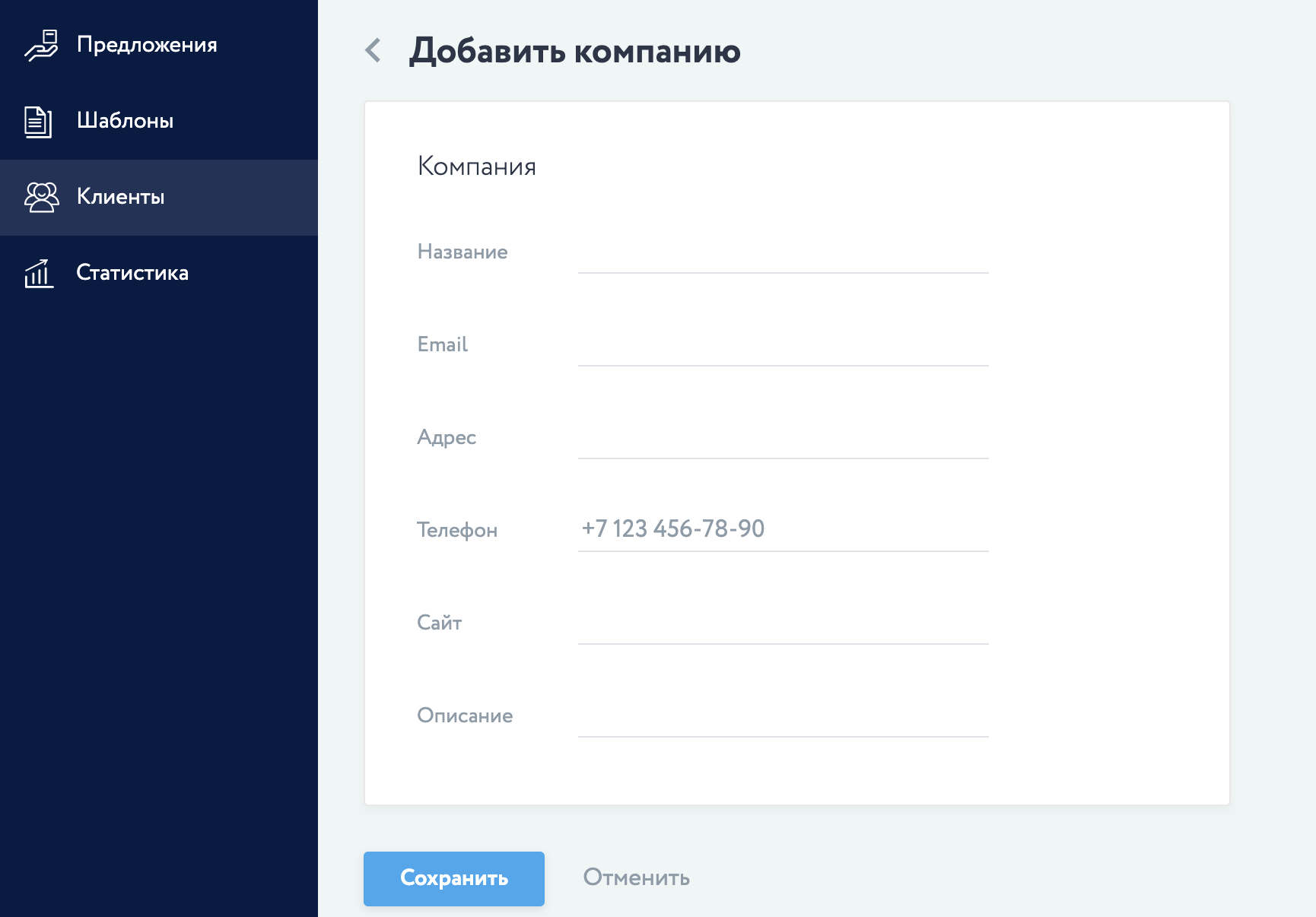
Раздел Статистика
В данном разделе вы видите всю статистику по коммерческим предложениям, последнюю активность, а также можете анализировать эффективность шаблонов КП (делать А/Б тестирование) и смотреть аналитику по команде, улучшая свои показатели.

Как отслеживать и работать с данными по отправленным коммерческим предложениям можно ознакомиться тут.
Далее переходим к двум разделам, которых нет у менеджеров:
Раздел Настройки — доступно только роли “Владелец”.
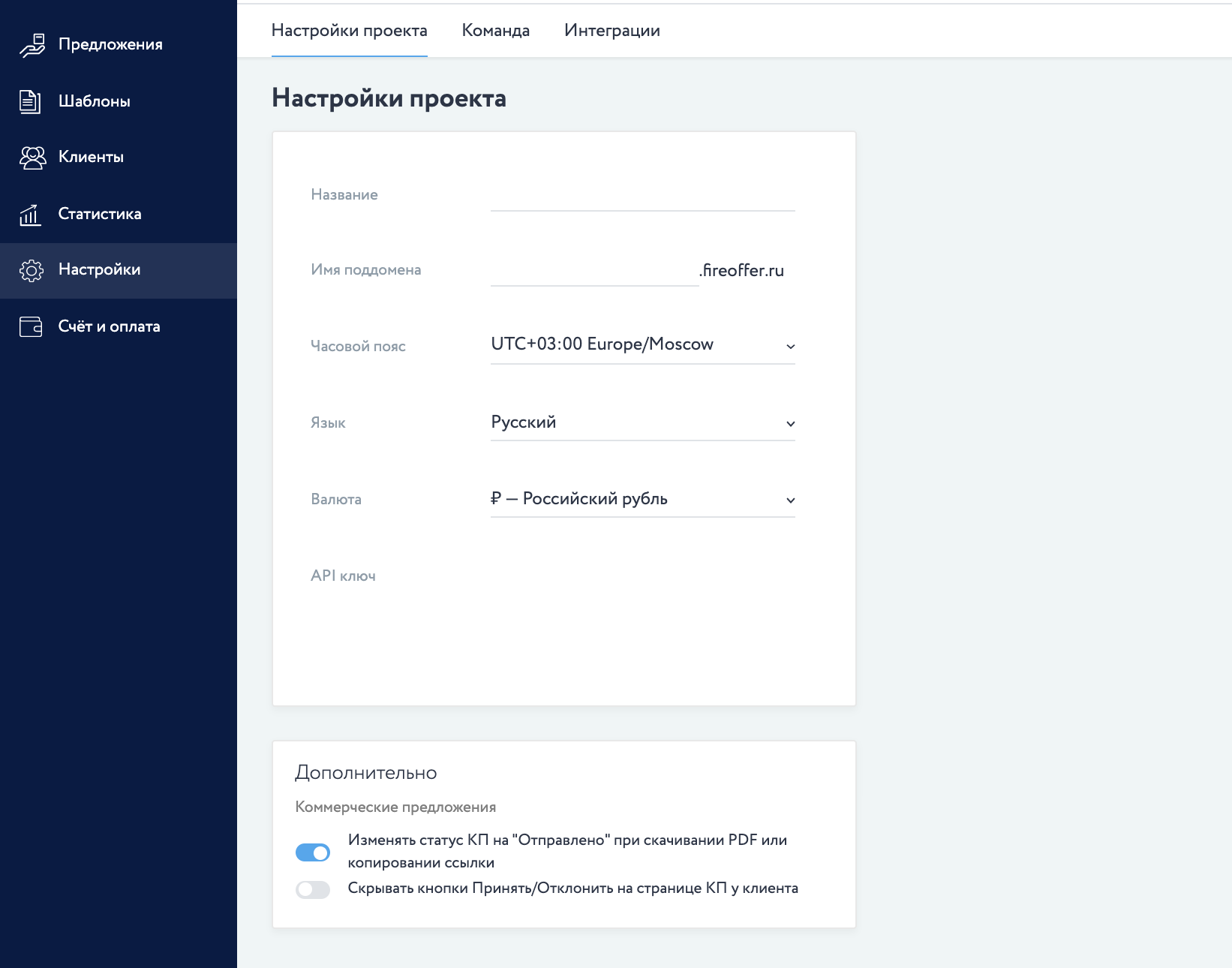
Тут находятся:
“Настройки проекта” — название проекта, имя поддомена, часовой пояс, язык и валюта. Как настроить описано тут.
“Команда”. Как добавить или удалить участников показано в статье: Команда
В “Интеграции” вы можете подключить интеграцию с CRM-системой и работать прямо из неё.
Раздел Счет и оплата — доступно только роли “Владелец”.
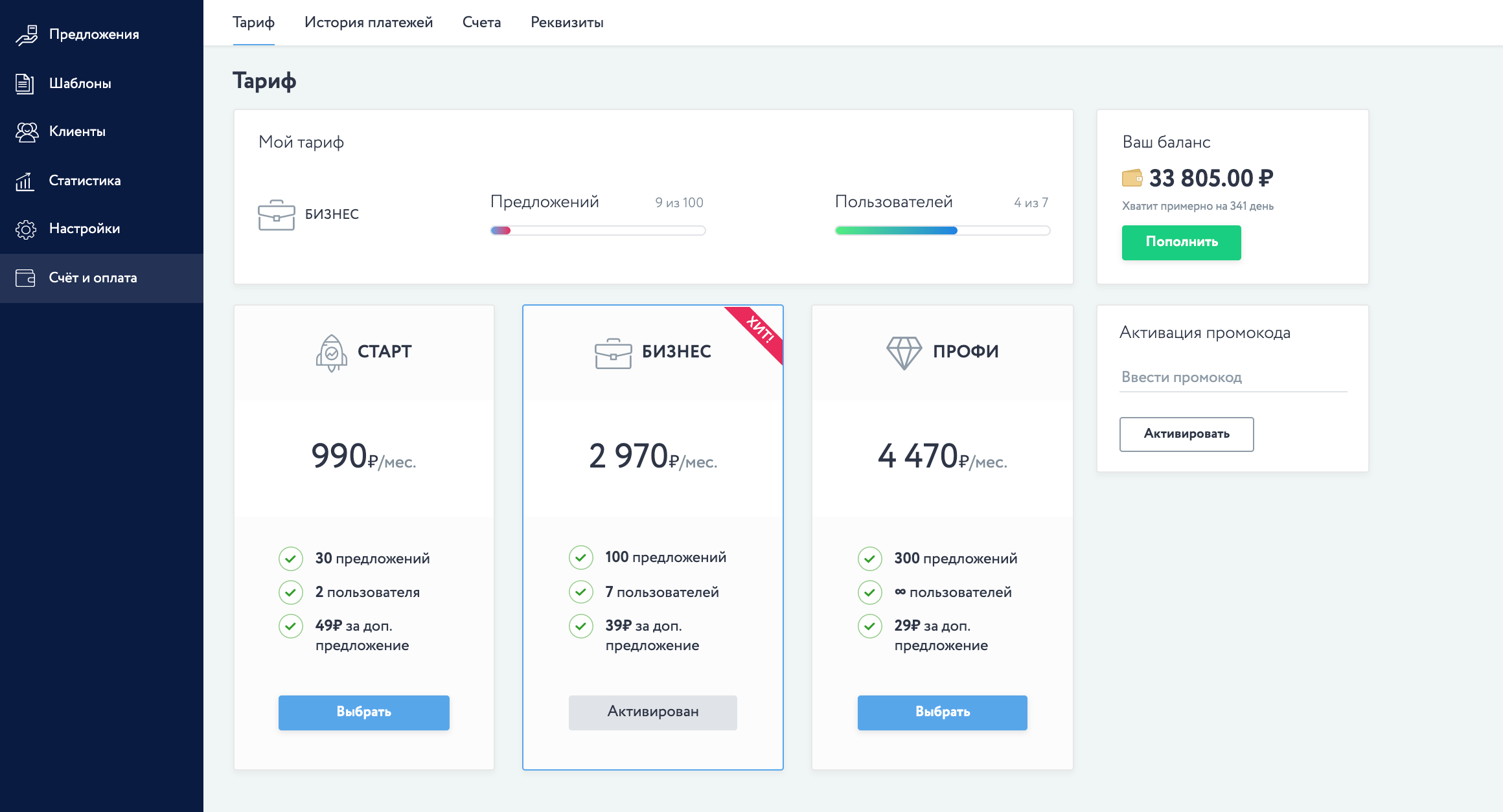
В этом разделе вся информация о платежах и балансе на счету. Содержит следующие подразделы:
“Тариф”— пополнение баланса (подробно описано в Оплата) и выбор или смена тарифа, об этом детальнее: Выбор тарифа.
“История платежей”
“Счета”
“Реквизиты”